
Jacob Roach / Digital Developments
Even in the event you personal one of many finest SSDs, it should fail someday, and that is a reality.
Due to how SSDs work, every has a finite variety of learn and write cycles that it might full earlier than it dies, and each such cycle contributes to the degradation of NAND flash reminiscence. Sooner or later, it’s going to be past saving. The excellent news? It is almost not possible to make use of up all of those learn/write cycles. The dangerous information? Your SSD should fail even in the event you’re removed from hitting that restrict.
Indicators of a failing SSD embody crashes, blue screens of demise (BSOD), gradual efficiency, knowledge loss, and incapability to write down new information to the drive. When issues are going south on your SSD, it is essential to know and act as quickly as potential — you may nonetheless have time to again up your knowledge. Try the perfect methods to check your SSD to verify your knowledge is protected.
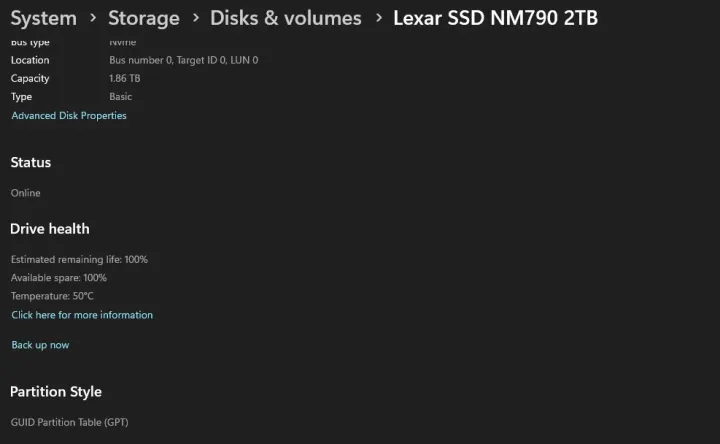
Monica J. White / Digital Developments
Examine your SSD in Home windows Settings
For a really fundamental verify, you may simply head straight to Home windows Settings. Do not forget that this isn’t an in-depth check, so in the event you suspect your SSD may be failing, check out the opposite choices on this record whenever you’re finished with this one.
Step 1: Begin by getting into the Storage part of Home windows Settings. You are able to do this by both urgent the Home windows and I keys in your keyboard, then navigating to System > Storage, or by typing Storage into the Home windows Search and deciding on Storage Settings.
Step 2: When you’re there, scroll down to seek out Superior storage settings, then Disks & volumes.
Step 3: Choose your SSD from the record and click on on Properties. Scroll down previous some fundamental details about your SSD and take a look at Drive well being. Home windows provides you with an estimate of your SSD’s remaining life, obtainable house, and the temperature of your drive. Sadly, that is all the data you may get from this utility.
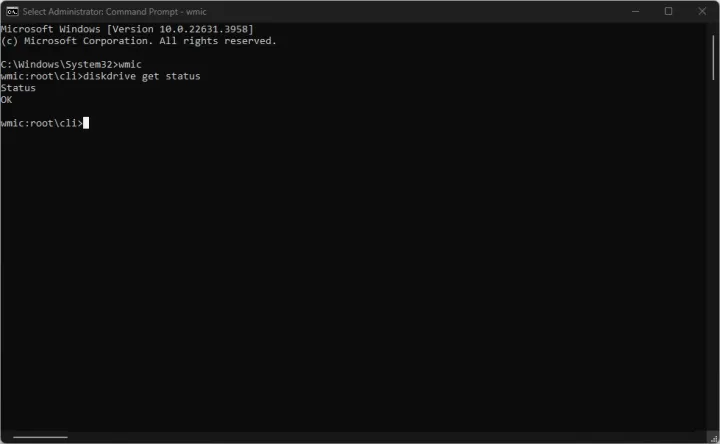
Monica J. White / Digital Developments
Use Home windows Command Immediate
That is one other easy “sure or no” sort of check. Utilizing the Command Immediate (CMD) in Home windows, you may verify whether or not your SSD is wholesome. If it is not, that is an enormous crimson flag that it is best to again up your knowledge when you nonetheless can.
Step 1: Click on on the Begin Menu and kind in Command Immediate. Then, right-click the end result and choose Run as administrator.
Step 2: Run the command as follows: wmic diskdrive get standing and press Enter.
If the software says that your SSD is “OK,” you are within the clear. Nonetheless, in the event you encounter “Pred Fail,” it is best to rush to again up your knowledge (after which proceed with some extra in-depth testing).

Monica J. White / Digital Developments
Use Home windows PowerShell
Home windows PowerShell can give you a bit extra data than the Command Immediate can, and there are a few completely different instructions you may run to study extra about your SSD.
Step 1: Begin by launching Home windows PowerShell. Enter the Begin Menu and seek for Home windows PowerShell. Then, right-click it and Run as administrator.
Step 2: As soon as in PowerShell, you may strive the next instructions (you may simply copy and paste them in):
- Get-PhysicalDisk — This may let you know the operational standing of your SSD and whether or not it is wholesome or not.
- Get-PhysicalDisk | Get-StorageReliabilityCounter | Format-Listing — This drastically expands the quantity of knowledge you will get in your SSD. You may see the present and most temperatures, whether or not your SSD has encountered any learn or write errors, or how lengthy your SSD has been in use.
If the columns are empty, you might want to make use of a extra superior software — extra on that beneath.
You can even modify the second command: Get-PhysicalDisk | Get-StorageReliabilityCounter | Choose [insert value here] and substitute “[insert value here] with the precise data you may need to see. For instance, to see write errors, use Get-PhysicalDisk | Get-StorageReliabilityCounter | Choose WriteErrorsTotal.
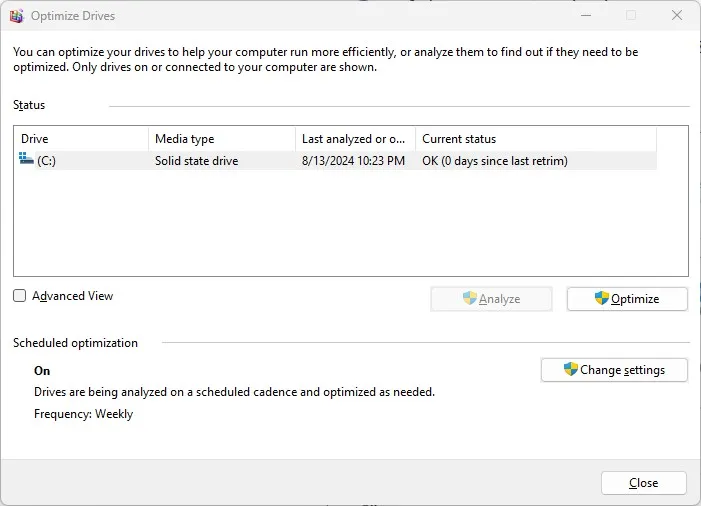
Monica J. White / Digital Developments
Use Optimize Drives in Home windows
That is but another choice that can simply let you know whether or not your SSD is wholesome. Nonetheless, you may also use the Defragment & Optimize Drive utility to optimize your SSD if there’s something incorrect with it.
Phrase of warning: Do not hassle defragmenting your SSD. Simply use this software to verify your SSD well being and optimize it.
Step 1: Within the Begin Menu, seek for Defragment & Optimize Drive. Subsequent, launch the software.
Step 2: You may instantly be met with a listing of all of your drives. Within the Present standing column, you can see whether or not your SSD is doing nice.
The utility will even let you know how lengthy it has been because the final “retrim.” This refers to a course of that reclaims unused house in your drive by primarily telling your SSD which blocks of information aren’t wanted anymore. Regardless of in case your SSD is wholesome or not, you may press Optimize to run a retrim. The software performs retrims within the background, so if it has been finished lately, there is not any must re-do it.

Monica J. White / Digital Developments
Use CrystalDiskInfo
In the case of getting some extra complete details about SSD well being, CrystalDiskInfo is the go-to software. It is free to make use of and straightforward to comply with. It will provide you with all an important knowledge in your SSD, from its power-on rely and power-on hours as to whether it is wholesome.
Step 1: First, it is advisable to obtain CrystalDiskInfo. As soon as the obtain finishes, set up and run the software.
Step 2: CrystalDiskInfo does not have many hidden caveats that you simply want to remember — what you see is what you get. It screens your SSD well being by checking SMART, which stands for Self-Monitoring, Evaluation, and Reporting Know-how. You can inform at a look whether or not your SSD is doing properly.
Run the software and take a look at the well being of your drives. Among the most essential data to take a look at, aside from the proportion worth underneath Well being Standing, contains Energy On Rely, Energy On Hours, and Whole Host Writes.

Monica J. White / Digital Developments
Use AIDA64 Excessive
AIDA64 Excessive will not be a free software, however you need to use it at no cost for 30 days to check your PC. Not like CrystalDiskInfo, AIDA64 can give you helpful data on the remainder of your PC, too, together with your processor, motherboard, and RAM. Do not forget that in case your SSD is ok however the remainder of your PC will not be, we now have a complete troubleshooting information to offer you a hand.
Step 1: Begin by downloading the AIDA64 Excessive software immediately from the producer’s web site. Choose the most recent model obtainable and obtain the trial. Undergo the short set up course of and choose Launch AIDA64 earlier than it is finished.
Step 2: You may be met with a display that lists numerous PC parts and software program on the left. To verify SSD well being, the one that you simply need to click on on is Storage. Subsequent, click on on SMART to find your SSD.
That is the place you will get all of the helpful details about your SSD. The extent of information is just like what you will discover in CrystalDiskInfo as a result of AIDA64 additionally stories the SMART knowledge out of your SSD. You may see SSD well being, lifetime writes (written in a unique format than in CrystalDiskInfo), and the overall power-on time.

Monica J. White / Digital Developments
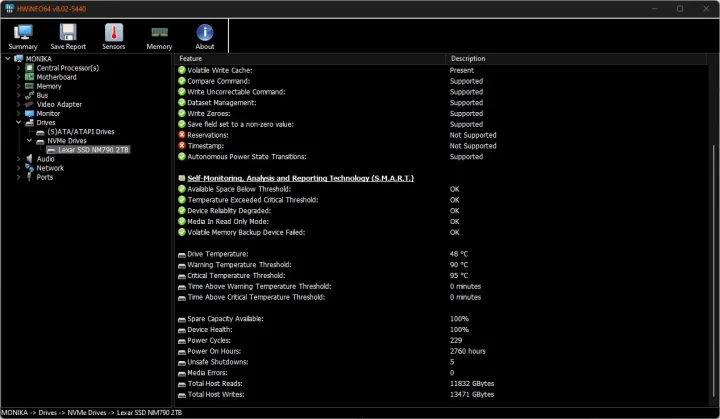
Monica J. White / Digital Developments
Use HWiNFO
HWiNFO is a great tool for monitoring your PC’s well being and efficiency. It has a separate utility for sensors, which might let you know all about your CPU and GPU temperatures and clock speeds, amongst different issues. It can also give you numerous details about your SSD.
Step 1: Start by downloading HWiNFO from the official web site. You’ll be able to both select the installer, which is able to create a persistent model of HWiNFO in your PC, or you need to use the transportable model that does not require an set up.
As soon as downloaded, both set up this system or launch it. Do not tick any of the containers (sensor solely or abstract solely) — simply press Begin.
Step 2: You may see two home windows pop up — the system abstract and the primary HWiNFO window. The abstract offers you a short overview of your system, and within the bottom-right nook of it, you will see a fast indicator about your SSD well being. There’s rather more to dig into, although.
Shut or reduce the system abstract window and tab into HWiNFO. On the left-hand facet, click on on the little arrow subsequent to Drives. Within the drop-down menu, choose NVMe Drives and decide your SSD from the record.
Step 3: Click on in your SSD and scroll by means of all of the pertinent data. Like the opposite instruments on this record, HWiNFO stories on gadget well being, spare capability, energy cycles, and errors.
You can even click on on Sensors on the high. There can be a bunch of different (attention-grabbing, however unrelated) sensors at first, so merely scroll down till you attain S.M.A.R.T. adopted by your SSD mannequin. That is the place all of the attention-grabbing metrics sit, equivalent to real-time temperature and skim/write totals.

Samsung
Use vendor-specific instruments
Some storage producers supply their very own instruments that you need to use to scan your SSD with. A few of these are just like those we have described above and do not actually present something further, however there are a pair that allow you to run further exams relying on the precise SSD mannequin that you’ve got.
Utilizing these instruments is pretty easy. You may often simply have to put in them and flick thru your SSD well being. If there are further exams to run, they’re seen at a look.
Listed here are some instruments to take a look at:
-
Seagate SeaTools — This software additionally works with drives from different distributors. You should use it to run further diagnostic exams.
-
Samsung Magician — This software will solely work if in case you have a Samsung SSD. It additionally contains options that may assist you optimize your SSD’s efficiency.
-
Western Digital Dashboard — Much like all the opposite instruments, the WD Dashboard additionally enables you to improve your firmware and verify SSD well being. Solely works with WD and SanDisk SSDs.
-
Essential Storage Govt — Made just for Essential SSDs, this software contains efficiency optimization and firmware updates.
-
Kingston SSD Supervisor — Gives SMART knowledge and utilization statistics, safe erase, and firmware updates for Kingston SSDs.
After all, there’s a probability that the exams reveal that the gadget is near expiring. On this case, it is in all probability time to search for a brand new SSD and be sure you know tips on how to set up an SSD in your PC.



